Business Office
Chrome River
Introduction to Chrome River
Chrome River is the University’s application for submitting travel authorization and reimbursement requests. Most University employees may submit travel requests via Chrome River. Non-employees, visitors, and students should submit travel requests via Dynamic Forms unless trained and approved.
Travel Authorization is called “Pre-Approval” tab.
- To create a new travel authorization request, click on the create button on the “Pre-Approval” tab.
- When creating a new Pre-Approval, you (the form originator) will see the following page.
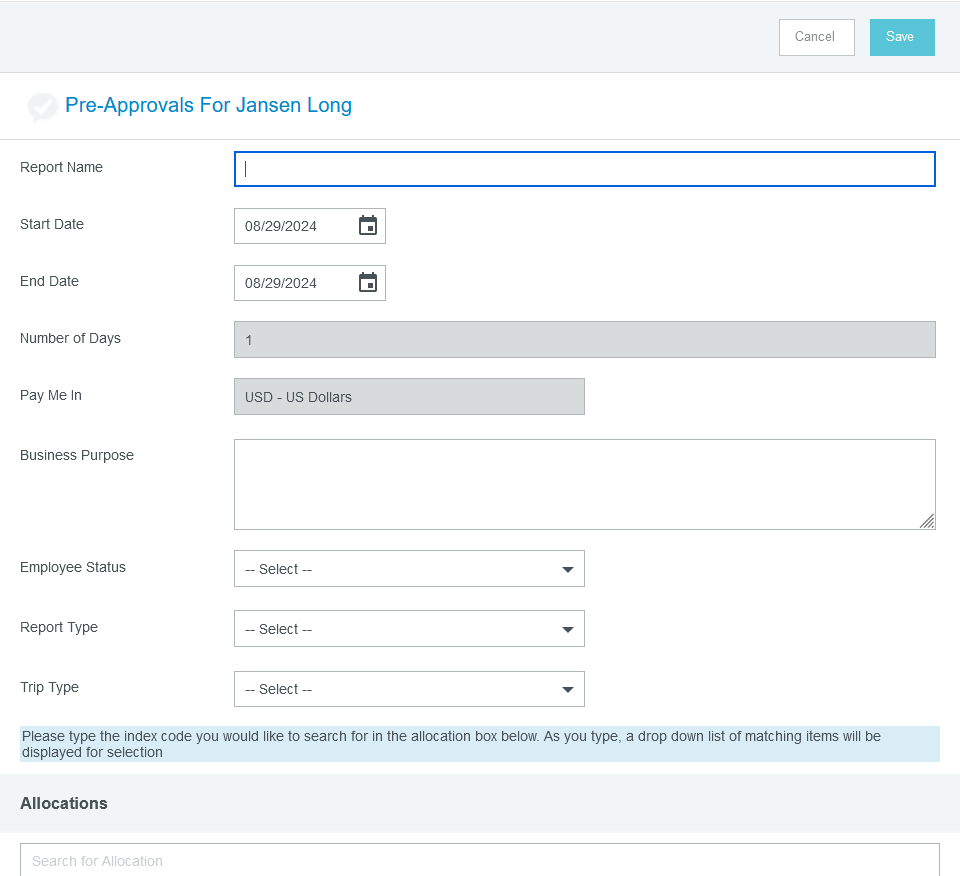
- For “Report Name,” be brief but as descriptive as possible.
- For “Start Date,” select the beginning date of the business travel.
- For “End Date,” select the ending date of the business travel.
- For “Business Purpose”, briefly describe the travel purpose.
- For “Employee Status,” choose the applicable employee status from the dropdown menu.
- For “Report Type,” select the applicable report type from the dropdown list. Please contact Accounting Services if you cannot determine which type to select.
- For “Trip Type,” select In-State, International or AK/HI, or Out-of-State as appropriate.
- When you have finished filling out this information, click Save in the top right-hand corner of the screen to continue with the process.
- Remember to return to this page after finishing the Pre-Approval process to double-check the index codes that you have listed under Allocations.
- After saving the general information about your trip, you will notice buttons that include the following:
- Air Travel: This is where you log any payments that are related to flying such as Airfare, Baggage Fees, and Ticket Change Fees.
- Ground Transportation: This is where you log miles accrued on your personal vehicle, receipts from taxi/ride-share services (such as Uber, Lyft, etc.), vehicle rental charges, and any parking fees.
- Hotel: This is where you log information about hotels and lodging.
- Meals: This allows you to calculate your Per Diem for meals and log business meals, meal receipts, or Group Meals paid in cash
- Miscellaneous: This includes any other expense that is eligible for payment by the University via the Travel Policy 658.
- Visitor/Non-Employee Status: This allows the addition of Non-Employees to the travel approval list.
- Professional Development: This is where conference registration fees and Membership dues are to be logged
Please complete each applicable section.
After your travel, you must create an Expense Report to process your reimbursement. Follow these steps to create and submit your Expense Report.
- To create a new Expense Report, click on the create button on the “Expense Report” tab.
- When you create a new Expense Report, you will see the following page on the right side of your screen.
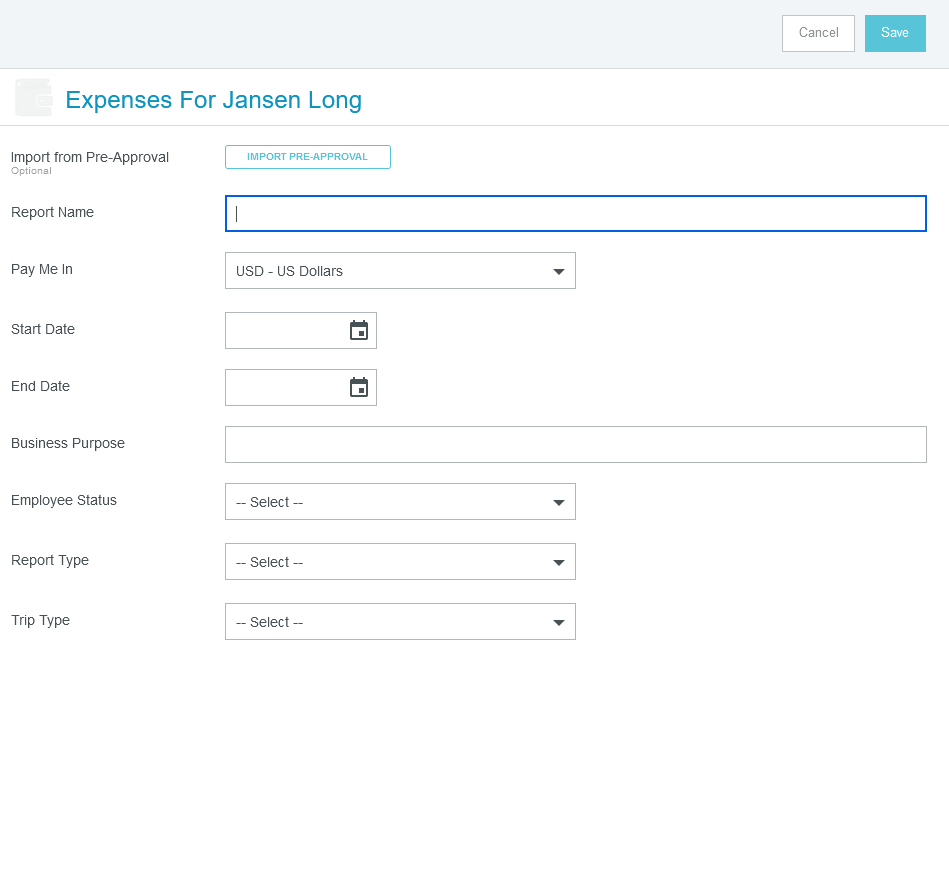
- If you have a pre-approval for this trip, click “Import Pre-Approval” and select the Pre-Approval that corresponds to this trip. This will auto-populate your estimated expenses for you to update to the actual expenses with proper documentation. If you do not have a pre-approval, fill out the following information:
- You should give as descriptive of a “Report Name” as possible.
- The Employee Status
- You will have to come back to this page after finishing the Pre-Approval process to double check the indices that you have listed under Allocations
- Once you have finished filling out the information on this initial page, click Save in the top right hand corner of the screen to continue with the process.
- After Saving the basic information of your trip, you will be able to add expenses or edit expenses from your Pre-Approval from any of the following categories:
- Air Travel: This is where you log any payments that are related to flying such as Airfare, Baggage Fees, and Ticket Change Fees
- Ground Transportation: This is where you would log any miles accrued on your personal vehicle, receipts from taxi/ride share services (such as Uber, Lyft, etc.), charges related to vehicle rentals, and any parking fees that are accrued throughout the course of your travel
- Hotel: This is where you log any information about hotels and lodging
- Meals: This allows you to calculate your Per Diem for meals and log business meals, meal receipts, or Group Meals paid in cash
- Miscellaneous: This includes any other expense eligible for payment by the University via Policy 658 (Travel).
- Visitor/Non-Employee Status: This allows the addition of Non-Employees to the travel approval list.
- Professional Development: This is where conference registration fees and Membership dues are to be logged
You should fill out these sections as needed per the guidelines found for any given section.
Airfare: You should log all airfare under this section. Note: Accounting Services may only reimburse up to the “Want to Get Away” rate from Southwest or an airline’s equivalent economy rate. Please submit documentation that the rate you are submitting is the lowest available rate at the time of purchase.
The University reimburses economy-rate airfare plus the fee for one checked bag. If the cost of one checked bag and the basic economy rate fare exceeds the cost of an economy rate “plus” fare, the department should document the difference in cost. In this case, the traveler may claim the economy rate “plus” fare by providing the documentation and a detailed explanation to support that the traveler made the most cost-efficient decision when purchasing the airfare.
Baggage Fee: If any baggage fees were deemed necessary, enter them in this section along with the receipt.
Ticket Change Fee: Enter ticket change fees if any were incurred.
Rate Options:
- Conference Rate: If you receive a special rate for a hotel through the conference you plan to attend, please select this option. Note: Please note you must attach documentation supporting the conference rate.
- Contracted: If the University has a contract with the hotel or the hotel is being paid through a purchase order, please select this option.
- CONUS: If neither of the previous options applies, you should use the location’s CONUS (Per Diem).
- Other: Select this option when none of the other options apply.
If you select the Per Diem option for meal reimbursements, you may not request any additional meal receipt reimbursements on that report. Per diem will be calculated based on the location in which you stay on each day of your travel. Follow these steps for each location you stayed in for at least one night.
- Enter the start date and end date of your stay in that location.
- Enter the business purpose for your stay in that location.
- Enter the description of your stay if necessary.
- Enter the location of your stay and click “Add Entries.”
- If any meals will not be reimbursed, click on the corresponding date and select which meal(s) should be deducted.
If you claim any meal receipts, you are not allowed to claim per diem for the same trip. Each receipt cannot exceed the amount for the individual meal per diem as shown on https://www.gsa.gov/travel/plan-book/per-diem-rates. Follow these instructions to attach a meal receipt:
- Select “Meals Receipt” under the “Meals” tab on Chrome River.
- Provide the date of the meal as shown on the receipt
- Select the payment type: Employee Reimbursement, PCard, or university paid
- Give the total spent
- Give the tip amount. We cannot reimburse tips at greater than 20% of the total.
- Click “Calculate” next to the “Allowable Food Total” field.
- This will pop up a new menu asking for the location, meal type, and number of attendees
- Give a description of the meal including which meal is being reimbursed (breakfast, lunch, or dinner), the number of attendees, and any costs being deducted from the receipt being attached (for alcohol, extra attendees, etc.)
- Add any allocations for the meal if necessary
- Click “Add Attachments” and select the receipt OR drag and drop the receipt into the Chrome River window.
The Miscellaneous category of expense is for rare situations. If there is a different category that better fits your expense, please use that expense type instead. The categories are as follows:
- Booth/Room Rental: If a booth or room rental fee is not included in conference registration cost, it may be reported in this category with a valid receipt
- Miscellaneous/Other: If an expense does not fit in any other categories, please check the travel policy to ensure that it is reimbursable. If it is determined to be reimbursable, it may be reported in this category
- Books/Supplies:
- Group Activities: When traveling as a group, if there are activities that have been deemed to have a valid business purpose that do not fall under other categories (i.e., play tickets, museum entrance fee, tours, etc.), those activities can be reported in this category with proper receipts. REMINDER: a signed participants list is required for all group travel.
- Alcohol: Alcohol purchases cannot be made with University funds. If there are any alcohol purchases made in the course of travel, they need to be paid through a foundation account. This will route your approval to the appropriate foundation approver.
- Visa Fees: For foreign travel to countries which require a visa for entry, any visa fees should be reported here with proper receipts.
Create a Pre-approval in Chrome River.
Once Accounting Services (Travel) has approved the Pre-approval, create a new expense report.
In the Report Name, list the word “Advance.”
Reference the Pre-approval number in the Business Purpose field.
Once the Summary information has been completed, click “Open.”
Then click “Add Expense” and “Create New.”
Select the “Cash Advance” icon and select “Cash Advance Request.”
Then, enter the requested information and provide documentation if required by the Travel Policy.
Once approved, Accounting Services (Travel) will process the advance payment.
Once the pre-approved trip has been completed, create a new expense report for the final trip expenses.
Add the Cash Advance from your Wallet. This will offset the total expenses for the traveler.
Cash should only be returned when the traveler is not receiving reimbursement. Cash that must be returned should be deposited at the cashier windows in the Bursar’s Office. The traveler will enter the tile Cash Advance Return with the amount returned to the cashiers when the Cash is returned. This will offset the total amount of the cash from the actual money used.
Chrome River Tips:
This section has some tips on how to better document your expenses in Chrome River.
For expenses such as Parking at BNA which are daily expenses, the only way to submit without an error is to have an expense for each day. The best way to enter these expenses is to either, duplicate the expense or memorize the expense. This can be done by selecting the expense you wish to duplicate/memorize and select the dots found in the top right corner of the expense screen.
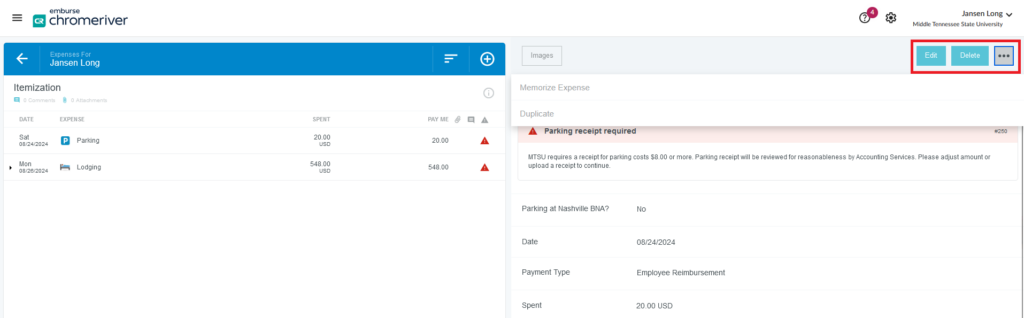
NOTE: If you do this, you should either change the date for the expense such that all days being charged are represented correctly. If multiple charges occurred on the same day, you must explain why they were duplicated for the same day.
Memorizing Expenses: If you have memorized the expense, follow the process for adding a new expense and select the “Offline” option in the menu. You will see all memorized expenses listed there.
Duplicating Expense: By default, all duplicated expenses show the same date. You must change this date and attach the receipt to show payment.
If you have expenses, such as Hotels, which recur for each day of a trip, you must itemize them in order to document those expenses.
- Enter the expense as normal, then select the “Itemize” button in the top right corner
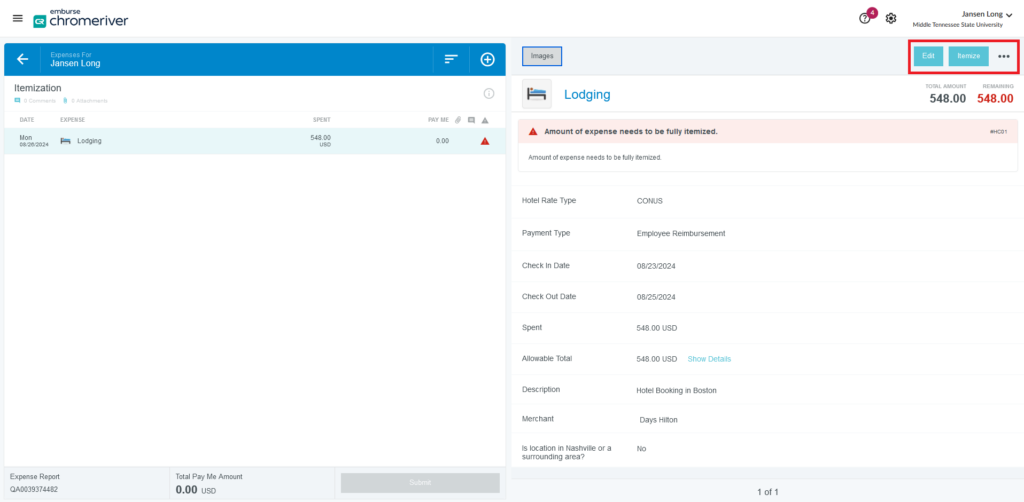
- The best way to itemize recurring expenses, is to select “Recurring” on the itemization screen (the first button found on the “Itemization screen”).
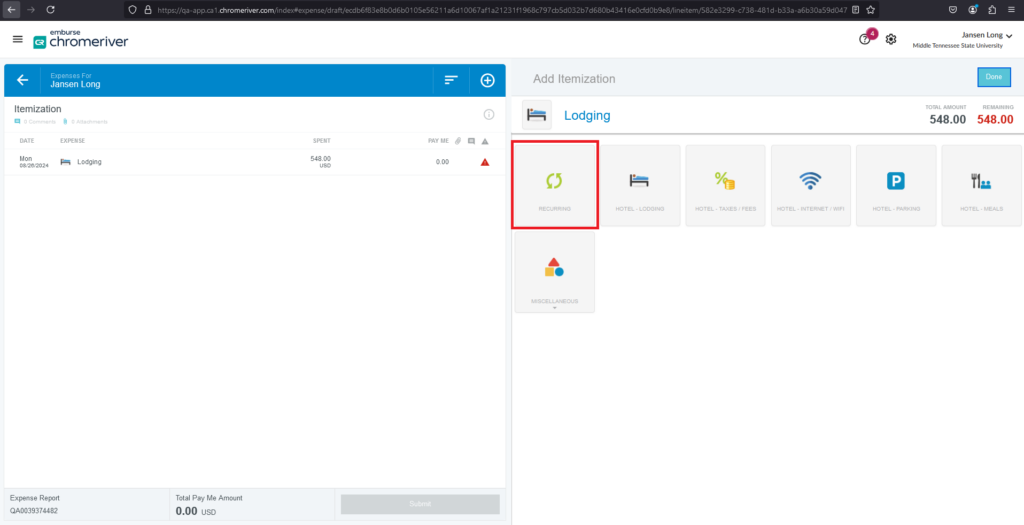
- On the following screen, enter the expenses incurred for every day specified. In the following example, there are 2 nights for lodging expenses at $247.00 per night, the taxes/fees incurred on each night are $27.00. Once this has been entered, select “Save” in the top right corner.
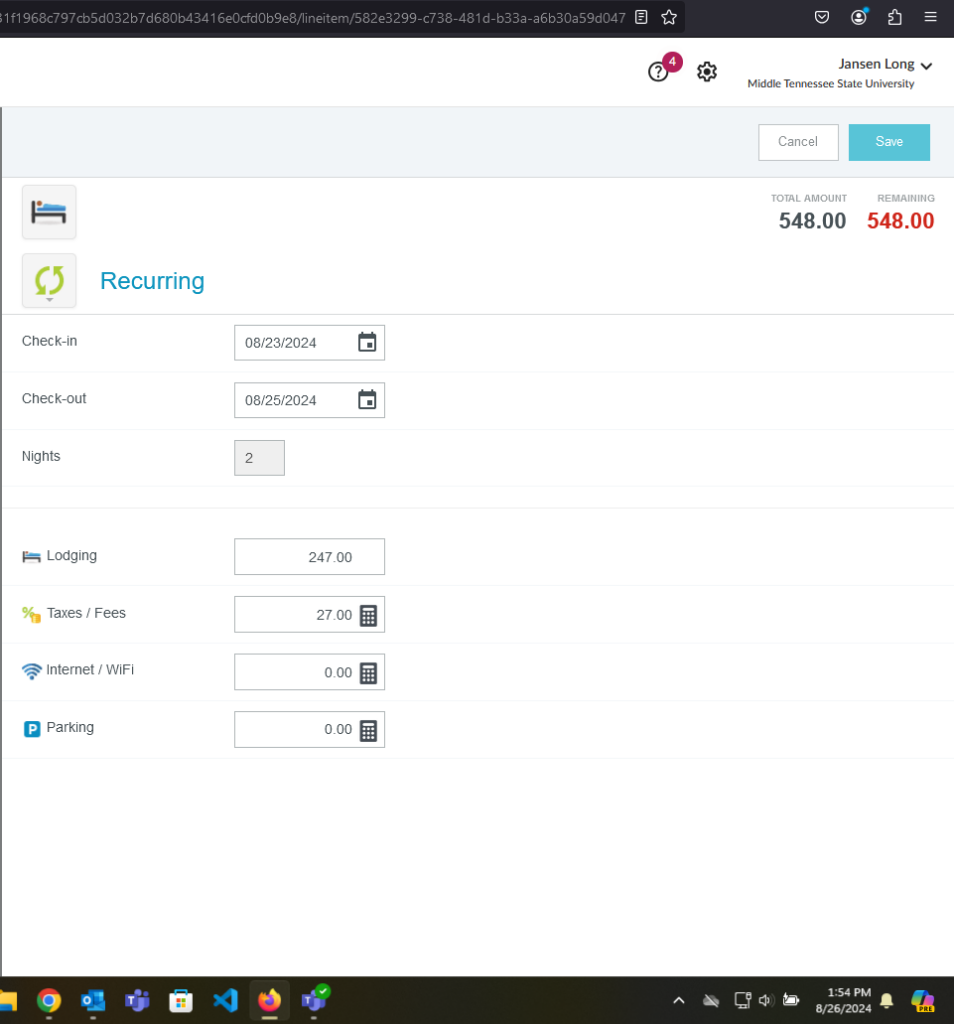
- The following image shows what the form should look like when correctly itemized.

Contact Information
Email:
Address:
Cope Administration Building,
Room #103
Middle Tennessee State University
Murfreesboro, TN 37132
